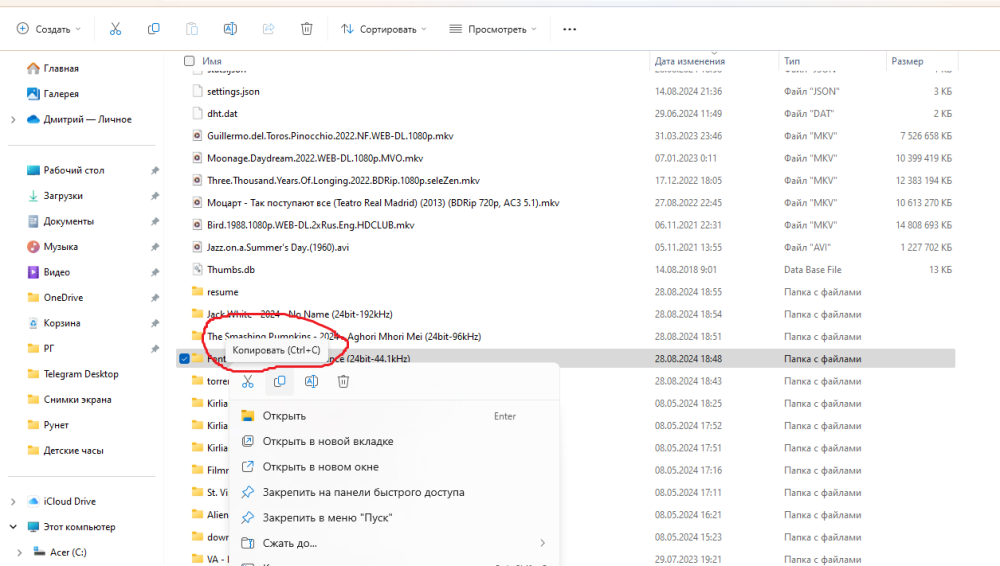Содержание
- Перенос данных с помощью внешнего накопителя
- Перенос данных с помощью Android-смартфона
- Перенос данных через Wi-Fi или LAN-соединение
- Перенос через облачное хранилище
- Что делать не надо
Существует несколько способов перенести данные со старого ПК на новый. Отметим сразу, что с помощью собственной программы от Microsoft — Windows Easy Transfer — это сделать уже не получится, так как она не поддерживает Windows 10 и 11, которые с вероятностью 99,9% будут установлены на вашем новом ПК.
Перенос данных с помощью внешнего накопителя
Перенос данных с помощью внешнего накопителя — HDD, SSD или просто флешки. В этом случае вы просто подключаете накопитель к USB-порту компьютера, выделяете мышкой нужные файлы и папки, затем правой кнопкой мышки выбираете в контекстном меню опцию «Копировать», выбираете внешний накопитель и также правой кнопкой мыши кликаете на опцию «Вставить». Не стоит для переноса файлов и папок использовать опцию «Вырезать», так как, если при переносе что-то пойдет не так, лучше подстраховаться: пусть необходимая информация сохранится на старом компьютере.

Перенос данных с помощью внешнего накопителя — HDD, SSD или просто флешки. Фото: Дмитрий Бевза/РГ
Когда копирование закончится, следует открыть внешний накопитель в «Проводнике» и проверить, все ли необходимые файлы на месте.
Затем необходимо безопасно извлечь диск или флешку, чтобы быть уверенным, что данные не будут повреждены. Для этого перед тем, как вынуть устройство из USB-порта, выберите в «Проводнике» напротив внешнего накопителя опцию «Извлечь» и затем отключите его от старого ПК.

Перед тем, как вынуть устройство из USB-порта, выберите в «Проводнике» напротив внешнего накопителя опцию «Извлечь». Фото: Дмитрий Бевза / РГ
Затем остается только подключить накопитель к новому компьютеру и скопировать на него данные. Для удобства лучше расположить их в том же порядке, что и на старом.
Учтите, что флешки используют по умолчанию формат FAT32, где есть ограничение на размеры файлов до 4ГБ, поэтому для того, чтобы перенести файлы большого размера, нужно использовать внешние HDD- или SSD-накопители, у которых нет таких ограничений, или отформатировать флешку в формат exFAT перед переносом данных.
Для этого нужно правой кнопкой мыши выбрать на значке флешки «Дополнительные параметры», затем «Форматирование» и отформатировать флешку в файловую систему exFAT.

Подготовка форматирования флешки. Фото: Дмитрий Бевза \ РГ

Завершение форматирования флешки. Фото: Дмитрий Бевза / РГ
Перенос данных с помощью Android-смартфона
Но что делать, если у вас нет емкого внешнего накопителя? Покупка займет время, и надо учитывать, что цена самой дешевой флешки или SSD-накопителя емкостью 512 ГБ и выше начинается примерно от 3,5 тыс. рублей.

Необходимо подключить смартфон к USB-порту ПК и выбрать на смартфоне режим «Передача файлов». Фото: Дмитрий Бевза / РГ
В этом случае можно перенести данные с помощью Android-смартфона или планшета, если там достаточно свободного пространства. Для этого нужно подключить смартфон к USB-порту ПК и выбрать на смартфоне режим «Передача файлов».
Затем в проводнике Windows необходимо создать на смартфоне папку для трансфера данных.
Скопировать туда нужные файлы и папки, отключить устройство от старого ПК, аналогичным образом подключить к новому и перенести данные со смартфона на новый ПК. Перенос данных полностью идентичен процессу переноса данных с ПК на смартфон

В проводнике Windows необходимо создать на смартфоне папку для трансфера данных. Фото: Дмитрий Бевза / РГ
Перенос данных через Wi-Fi или LAN-соединение
Возможно также перенести данные со старого ПК на новый через Wi-Fi или LAN-соединение, если они подключены к одному Wi-Fi-роутеру или находятся в одной локальной сети.
Для этого на старом и новом компьютерах нужно последовательно выбрать «Пуск» > «Параметры» > «Система» > «Обмен с устройствами поблизости» > «Все устройства».

На старом и новом компьютерах нужно выбрать «Все устройства». Фото: Дмитрий Бевза / РГ
Затем на старом ПК нужно перейти к местоположению файла и, нажав на правую кнопку мыши, выбрать опцию «Поделиться».

Перейдите к местоположению файла и, нажав на правую кнопку мыши, выберите опцию «Поделиться». Фото: Дмитрий Бевза / РГ
Во всплывающем окне нужно нажать на значок нового ПК, чтобы передать файл. Новый ПК запросит разрешение на опции «Сохранить» или «Отклонить». Нажмите «Сохранить», чтобы передать файл. Он будет сохранен в том месте, которое вы задали ранее.

Во всплывающем окне нужно нажать на значок нового ПК, чтобы передать файл. Фото: Дмитрий Бевза / РГ
Так как эта технология поддерживает только передачу файлов, то для передачи папки нужно ее сначала заархивировать (то есть превратить в архивный файл) и уже затем передать и разархивировать в новом ПК. Все это можно сделать штатными средствами Windows.

Для передачи папки нужно ее сначала заархивировать. Фото: Дмитрий Бевза / РГ
Передача файлов через облачное хранилище
Помимо опции «Обмен с устройствами поблизости» избежать использования проводов и флешек помогут облачные сервисы.
Начнем с интегрированного в Windows облака OneDrive. Оплата российскими картами сервисов Microsoft сейчас невозможна, но по умолчанию каждый пользователь Windows получает 5 ГБ бесплатного пространства в облаке OneDrive. Этого количества вполне хватит для переноса текстовых документов, таблиц и презентаций. OneDrive входит в состав операционных систем Windows 8/10/11, но если по каким-то причинам его у вас нет, то приложение можно скачать с сайта Microsoft.

OneDrive входит в состав операционных систем Windows 8/10/11, но если по каким-то причинам его у вас нет, то приложение можно скачать с сайта Microsoft. Фото: Дмитрий Бевза / РГ
Для того чтобы воспользоваться OneDrive, нужно войти в свою учетную запись Microsoft, если такой учетной записи нет, то завести ее можно прямо в приложении. Затем стоит открыть приложение OneDrive, выбрать папки, которые вы хотите перенести на новый ПК, и отметить их.

Выберите папки, которые вы хотите перенести на новый ПК. Фото: Дмитрий Беваз / РГ
Все выбранные файлы, папки и фотографии будут синхронизированы с OneDrive, и вы сможете получить к ним доступ на новом устройстве.
Для этого на новом компьютере нужно войти в OneDrive с помощью той же учетной записи Microsoft, что и на старом. Выбранные на старом компьютере файлы и папки автоматически синхронизируются. Их можно увидеть, открыв проводник или выбрав значок OneDrive в разделе уведомлений Windows на панели задач.
В новых установках Windows 10 или 11 для многих соответствующих пользователей файлы сохраняются в OneDrive, хотя и видны на компьютере. Для загрузки папки или файла на компьютер нужно установить значение «Всегда сохранять на это устройство».

Для загрузки папки или файла на компьютер нужно установить значение «Всегда сохранять на это устройство@. Фото: Дмитрий Бевза / РГ
Помимо OneDrive для переноса данных можно использовать российские облачные сервисы «Яндекс Диск», Облако Mail (от VK) или «СберДиск». Минус по сравнению с OneDrive в том, что придется установить самостоятельно «Яндекс Диск», или программу «Диск-О:» от VK на старый и новый ПК и зарегистрироваться в соответствующих облачных сервисах. Плюс же в том, что это российские сервисы, там можно оплатить российской банковской картой более терабайта в облаке и перенести такой объем данных со старого ПК на новый. Причем оплату можно произвести разово, к примеру, на месяц, только для переноса данных.

Помимо OneDrive для переноса данных можно использовать российские облачные сервисы «Яндекс Диск», Облако Mail (от VK), «СберДиск». Фото: Дмитрий Бевза / РГ

В российских облачных сервисах можно оплатить российской картой объем более терабайта. Фото: Дмитрий Бевза / РГ
Если использовать «СберДиск» (для него нет ПО для Windows), то придется самостоятельно загрузить данные в облако «СберДиск» и затем скачать их из облака на новый ПК. Такой же способ подойдет для «Яндекс Диска» и Облака Mail, если вы не хотите устанавливать дополнительные программы.
Чего делать не надо
Перенос программ, настроек и файлов можно реализовать с помощью специального ПО. В этом случае в идеале вы получаете точную копию своего старого компьютера, но на новом «железе». Звучит красиво, но мы не рекомендуем использовать этот способ, потому что:
- во-первых, эти программы довольно дорогие;
- во-вторых, это зарубежное ПО, которое невозможно оплатить с помощью российских банковских карт;
- в-третьих, это сложное профессиональное ПО, предназначенное для системных администраторов, и для того, чтобы его освоить, понадобится немало времени;
- в-четвертых, не факт, что установленные на старом компьютере программы и игры заработают на новом без установки драйверов библиотек и другого дополнительного софта;
- в-пятых, вы перенесете на новый остатки удаленных программ и игр, ненужные драйверы и пр. Перенос всего «мусора» со старого ПК на новый — не лучшая идея. Он занимает место на диске и может замедлить работу нового ПК.
Гораздо эффективнее провести ревизию установленного ПО и игр и заново установить на новый ПК то, что действительно необходимо.
Мы также не рекомендуем соединять два ПК или ноутбука через USB-кабель. Для этого потребуется приобрести специальный USB-кабель и произвести настройку нового сетевого соединения на каждом компьютере.